Xibo チュートリアル Vol.03 「Playerの設定と登録」
前回いきなりレイアウトつくってしまいましたが、ここでデジタルサイネージの仕組みを簡単に解説します。
デジタルサイネージとはその名の通り電子看板で、スタンドアロンで動画や静止画を流しているだけのものもあります。Xiboでもスケジュールなど組んでスタンドアロンのデジタルサイネージもつくれますが、ネットワーク経由でコンテンツを配信することもできます。今回はこちらネットワーク経由の場合のシステム構成について説明します。
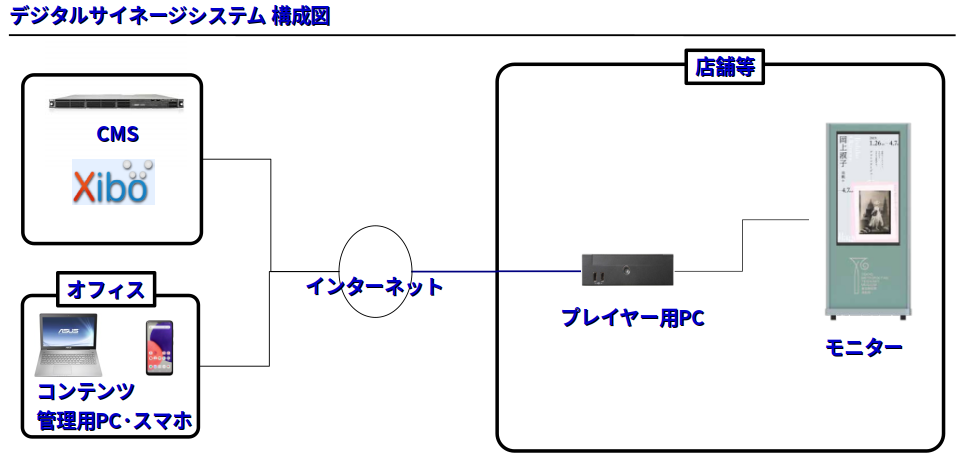
デジタルサイネージをネットワーク経由で更新するには3つの要素が関係してきます。(1)コンテンツを再生するPlayer。(2)コンテンツを管理するサーバー。一般的にはCMS(Contents Management System)と呼ばれています。(3)コンテンツを管理・作成する端末。通常はPCを使いますが、スマホでもできないことはありません。Xiboというか多くのCMSはWebサーバベースでつくられているので、端末にはブラウザが入っていればCMSにログインしてコンテンツの管理・編集ができます。
①Playerのダウンロード
Playerはモニターやプロジェクターにつないで、コンテンツを表示します。Xiboの場合はPlayer環境の選択肢が広く、Windows 、Android、Linuxも使えます。AndroidのPlayerライセンスは有料(永年$28)ですが、Windows、Linuxはなんと無料!端末さえ用意できればPlayerソフトをインストールして使うことができます。
Player softwareは以下からダウンロードできます。
https://xibosignage.com/downloads
linuxに関しては一部実装されていない機能もありますが、こちらにあります。
https://snapcraft.io/xibo-player
②Playerのインストール
Windowsの端末にplayerソフトをインストールしてCMSに登録すれば、ネット経由で配信できるようになります。
Playerは定期的にCMSに新しいコンテンツがないか確認し、あればPlayerにダウンロードします。なので、もしネットワークに障害があってもPlayerで再生しているコンテンツに影響はありません。
Windowsのプレイヤーのインストールは簡単にできるので、解説省略します。Androidはライセンスを購入しなくともトライアルで14日間使えますが、それを過ぎるとPlayerのコンテンツが更新できなくなりますのでご注意を。ライセンスはXiboのオフィシャルサイトで購入できます。
CMSもダウンロードして無料で構築できます。こちらについては簡単には説明できないので、日をあらためて。
CMSに関してもXiboオフィシャルサイトでクラウドサービスを14日間の無料トライアルできるので、まずはここで試してみても良いでしょう。
③Playerの登録
PlayerをCMSに登録する方法は2つあります。CMSが持っているCMS秘密鍵をPlayerに入力する方法と、Playerが発行するコードをCMS側に登録する方法。後者については私がやったことなく、テストしていないので今回は割愛させてください。
1)CMS秘密鍵を確認
左メニュー 管理 - 設定
でCMSの設定画面になります。CMS秘密鍵 という文字列が鍵になりますので、これを控えてPlayerの方に入力します。
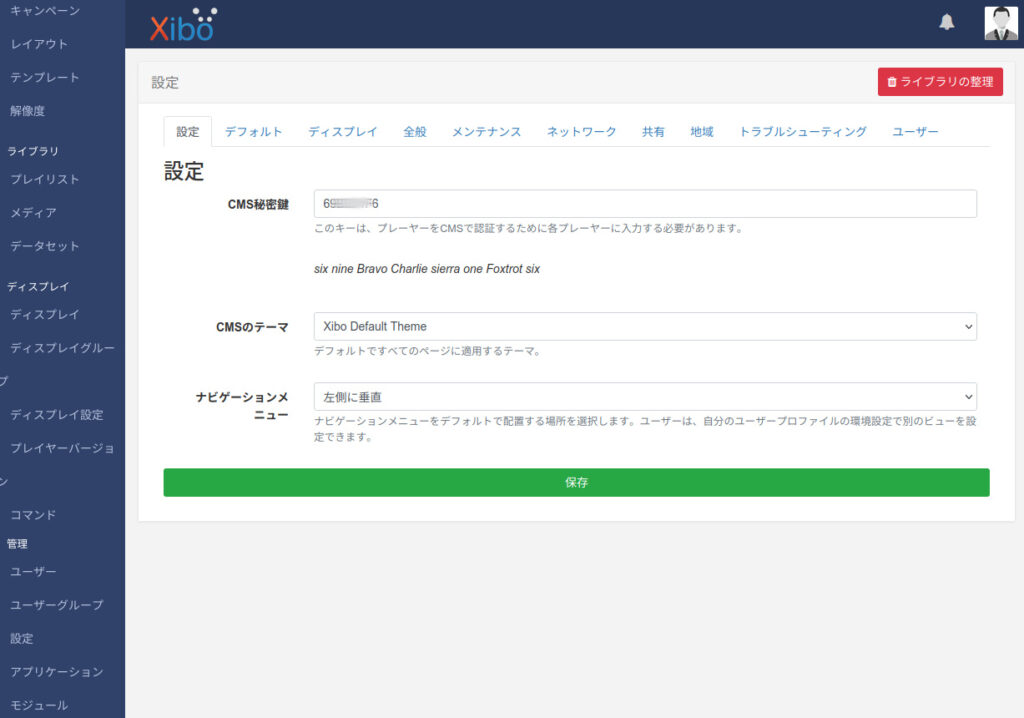
2)Playerの設定
インストールしたPlayerはスタートアップに登録され、マシンが起動すると自動起動します。
Alt-F4 でPlayerが停止しますが、whatch dogが働くのでしばらくするとまたPlayerが起動します(何らかの理由によりサイネージPlayerソフトが停止した際に自動復旧させる機能)。設定をするために、タスクトレイに入っているXiboのアイコンからexitで完全に停止させてください。
スタートメニューの中に XiboPlayer - Xibo Player Optionsがあるので起動してください。設定画面が出ます。
CMS Address はCMSのIPアドレスまたはURLになります。
CMS key がさきほど控えたCMS秘密鍵のことで、この2つの欄を入力して、”Connect”ボタンを押してください。"Display is active and ready to start"のメッセージが出れば接続OKです。
Player起動中に"i"キーを押すとPlayerの状態を確認することができます。
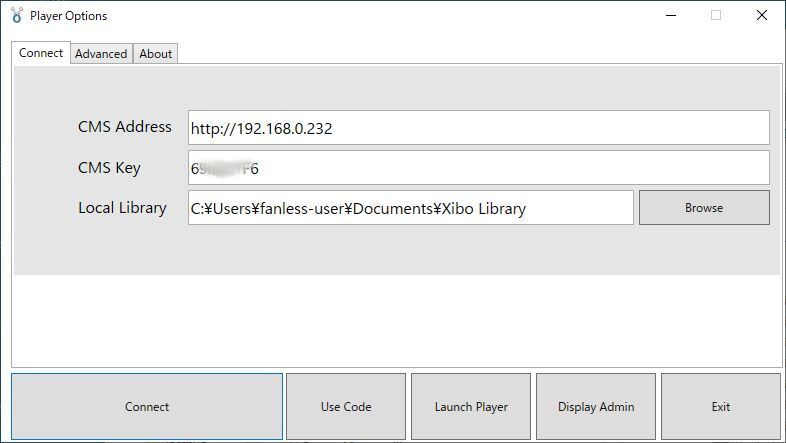
3)CMSにPlayerを登録
左メニュー ディスプレイ - ディスプレイ
で先程接続したプレイヤーがエントリーされています。そのPlayerの行メニューを開き"承認"を選択することでPlayerの登録が完了します。
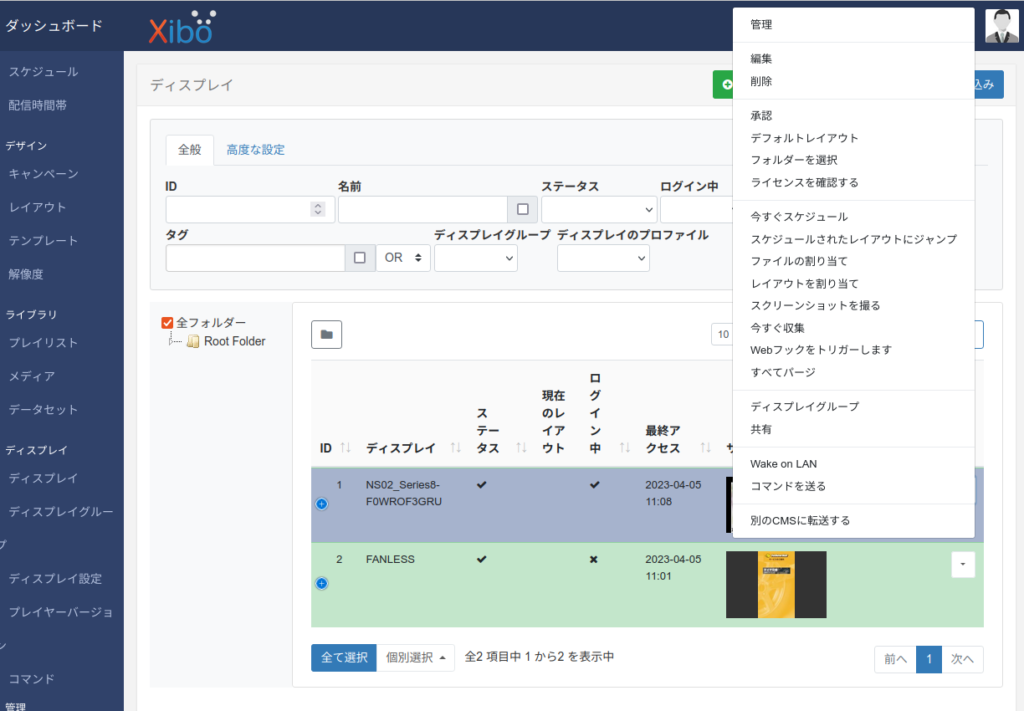
4)Playerにスケジュールを配信
スケジュールの設定の仕方はいろいろやり方があるのですが、今回は今すぐ配信して常に同じレイアウトが表示されるスケジュールにします。
Player行メニューから"今すぐスケジュール"を選んでください。配信したいレイアウトを選択し、”常に”にチェックを入れて"保存"を押すと配信されます。あとは待っていれば、コンテンツがPlayerにダウンロードされます。Playerメニューの"管理"からPlayerのステータス、ダウンロード状況など確認できます。
Player行メニューの"スクリーンショットを撮る"で画面のキャプチャが取得できます。しかしながら動画のスクリーンショットは現状撮れないようです。
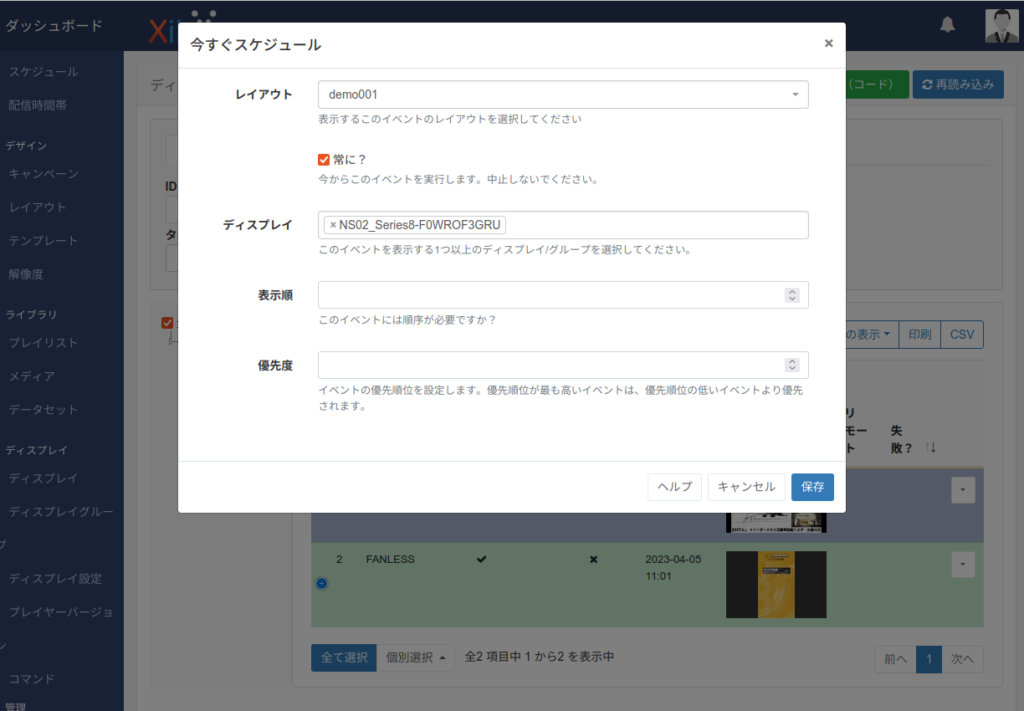
以上にてPlayerをCMSに登録して配信するところまで解説しました。これで、デジタルサイネージのできあがり!
細かい機能はいろいろあるのですが、それはいじってみればわかるかと思います。追々紹介してくかもしれませんが、一旦配信、コンテンツ作成まわりは区切りとします。
次回からはCMS構築について解説したいと考えています。

“Xibo チュートリアル Vol.03 「Playerの設定と登録」” に対して1件のコメントがあります。
コメントは受け付けていません。